Wordのリボンのおすすめ設定
目から鱗が落ちるWordのテキストを読んだ
佐藤竜一『新版 エンジニアのためのWord再入門講座』を読みました。

新版 エンジニアのためのWord再入門講座
佐藤竜一
私の中ではWordといえばWord2003のイメージをずっと引きずってきたので、この本でWordの数々の便利機能を学習し、まさに目から鱗が落ちました。Wordってなんとなく使えてしまうし、便利な機能を知らないままでもなんとかなってしまっていたので、あまり向き合ったことがありませんでしたが、もっと早く読んでいればなと思わされました。
Wordの表で(エクセルの表を埋め込むのではなくWordの機能として)表計算ができるなんて知ってましたか?初耳だという方には特におすすめしたい本です。
著者推奨のクイックアクセスツールバーのカスタマイズをしよう
この本では著者の推奨するWordの設定が紹介されています。しかしクイックアクセスツールバーのカスタマイズは特に面倒くさい作業となります。幸いWordにはクイックアクセスツールバーとリボンの設定をインポート/エクスポートする機能があるので、ここに設定ファイルを共有しておきたいと思います。
著者は編集画面の最大化を図るためにリボンを折りたたみ、クイックアクセスツールバーだけを表示させるのがよいとしていますが、画面が小さいとクイックアクセスツールバーがウインドウ内に収まりきれません。
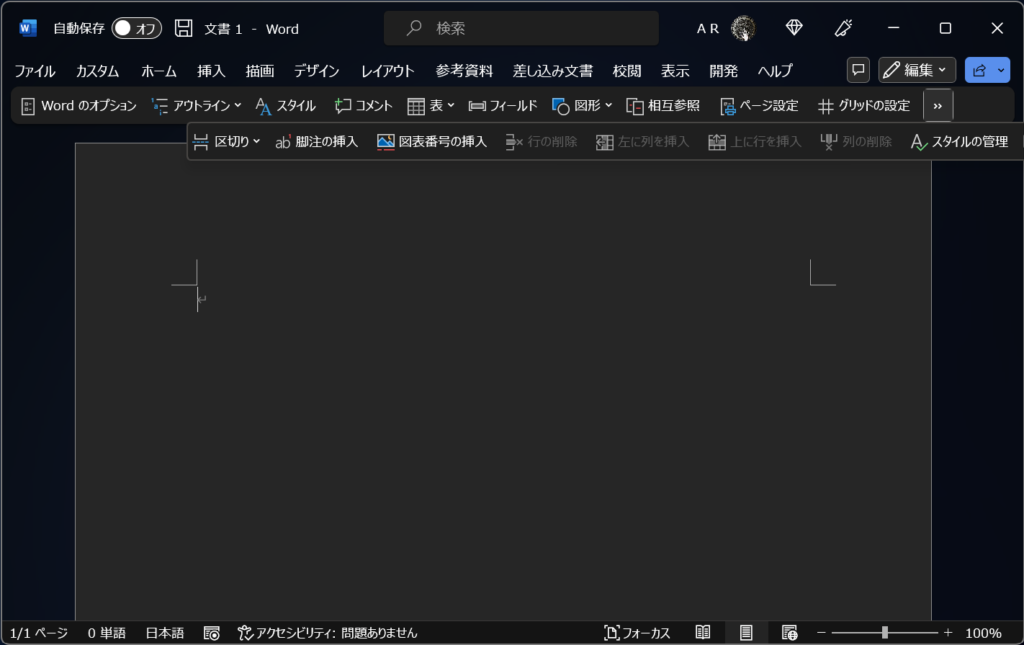
ではコマンドラベルを非表示にしてアイコンだけにしたらいいではないかということになりますが、
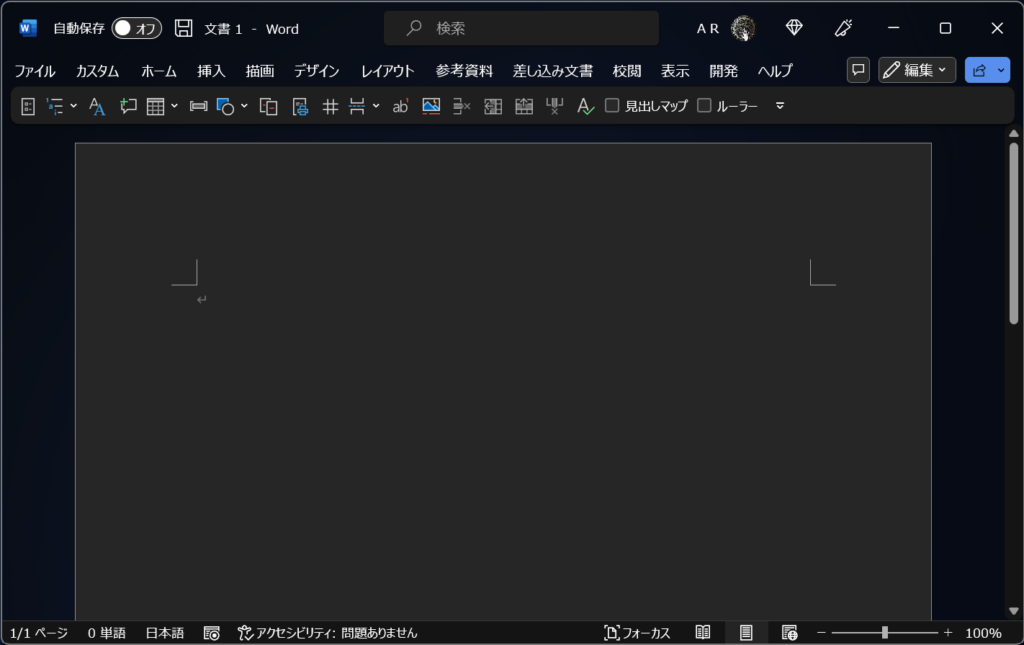
アイコンだけではその機能を見た目で判断するのがとても難しい。
なので、著者の意見とは異なりますが自分でリボンを作った方がよいと思いました。リボンは画面サイズに応じてレイアウトを自動調節してくれる上、コマンドラベルも表示されるからです。


また推奨設定以外に本の中で使用されたボタンの一部もリボンに組み込んであります。
『エンジニアのためのWord再入門講座』推奨設定.exportedUIにクイックアクセスツールバーとリボンの設定が両方してありますので、インポートしてお好みにカスタマイズしてご利用ください。

